monkeydkzat
Chủ Tịch Quốc Hội


Cầm Tinh : 
Tổng số bài gửi : 132
Vàng : 623
Thanks: : 0
Birthday : 20/11/1993
Join date : 19/03/2010
Age : 30
Đến từ : Bến Tre
 |  Tiêu đề: Chỉnh Hình thêm lung linh! Tiêu đề: Chỉnh Hình thêm lung linh!  Fri Apr 09, 2010 2:12 pm Fri Apr 09, 2010 2:12 pm | |
| - Trích dẫn :
Cái này tình cờ thấy trên mạng khi đang search gu gồ trên nguoibentre đó ,thấy cũng hay ,mà có vẻ dể nên post lên cho các bạn xem

Đây là tấm hình chưa sửa

Và đây là tấm hình sau khi sửa
Cách làm:
Stock
Texture 1
Texture 2
Đầu tiên, bạn mở hình mẫu lên, dùng Neat Image để làm mịn ành 1 chút (nếu bạn có), nhấn tổ hợp phím Ctrl + J 2 lần để nhân đôi layer đó lên 2 lần. 2 layer mới lần lượt có tên là Layer 1 và Layer 1 copy. Bạn chọn Layer 1 copy và chuyển sang chế độ hòa màu Screen. Giảm Opacity xuống còn 80

Ta tạm thời được kết quả sau:

Tiếp theo, lần lượt click vào dấu Âm Dương trong bảng layer:
*Chọn Hue/Saturation và chỉnh thông số sau:

Trên layer Hue/Sturation đó ta dùng công cụ Polygonal lasso tool (L) để tạo 1 vùng chọn xung quanh cô gái, rồi dùng brush (Opacity 80%, màu đen) tô hết phần bên trong vùng chọn (chỉ giữ chuột và rê 1 lần).
Ta tạm được kết quả:

*Chọn Curves và chỉnh các thông số sau (trên cả 4 kênh: Red, Green, Blue và RGB)

* Chọn Selective color và chỉnh các thông số sau (trên các kênh: Red, Yellow, Green và Neutrals)

Ta tạm được kết quả:
Tiếp theo, nhấn tổ hợp phím Ctrl + Shift + N để tạo 1 layer mới (layer 2). Trên Layer 2 chọn công cụ Gradient tool (G) và để các hiệu chỉnh như hình dưới. Sau đó ta kéo 1 đường thẳng từ tâm của hình ra 1 góc, rồi chuyển layer 2 sang chế độ hòa màu Soft Light.

(Click chuột phải, chọn View Image để xem hình lớn)
Kéo 1 đường thẳng và chuyển sang chế độ Soft Light

Ta đưa Texture 1 vào, resize lại cho vừa với với kích thước của hình, chuyển texture 1 sang chế độ hòa màu Soft Light rồi dùng tẩy xóa phần ở giữa và phần ăn lên cô gái.
Ta tạm được kết quả
Tiếp theo ta nhấn tổ hợp phím Ctrl + Atl + Shift + E để tạo 1 layer mới là kết quả của các layer ở dưới, ta được layer 4 (layer texture là layer 3). Sau đó ta nhấn Ctrl + J để nhân đôi layer 4 thành layer 4 copy.
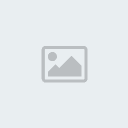
Chọn layer 4 rồi vào Filter/Sharpen/Sharpen.
Chọn layer 4 copy rồi vào Filter/Blur/Gaussian Blur, cho Radius = 3 pixel.
Sau đó giảm Opacity của Layer 4 copy xuống 45.
Bây giờ bạn đã thấy hình trở nên lung linh mờ ảo hơn...
Tiếp theo, bạn đưa Texture 2 vào, resize lại cho vừa với hình và vẫn bảo đảm đúng chiều của texture khi đưa vào. Chuyển Texture 2 sang chế độ hòa màu Soft Light. Nhấn Ctrl + J để nhân đôi Texture 2 lên, trên layer mới đó bạn vào Edit/Transform/Flip Vertical để đảo layer này xuống dưới.
Kết thúc, bạn có thể add thêm text và brush vào.

Chúc bạn thành công!
|
|







